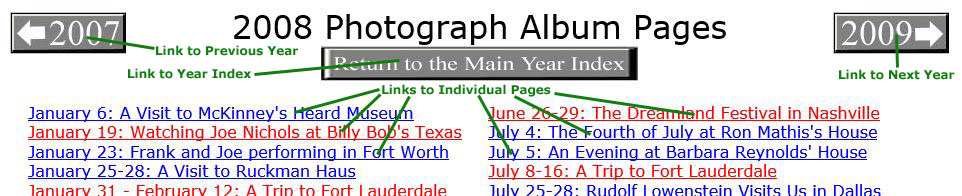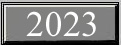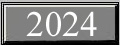Ron Dougherty's
Photograph Album
Welcome!
I am glad you've come to have a look at my photo album; I am always working on adding pictures from the latest trips and events, as well as working backwards towards the first pictures I ever took, so I hope you'll check back every once in a while. (I'd be happy to notify you when new years are added; just send me an email at "website" at "rondougherty" dot com and I'll do so.)
NOTE:
If you've come to my photo album before and are familiar with how it's organized and how you can move through it, you can go directly to the year index by clicking
HERE
|
NOTE:
Depending on how you've set your browser's security settings, you may be asked if you want to allow my album pages to display "active content". I do use Javascript for slideshows and for playing the movies I've made. If your browser asks you whether you want to display or enable active content on this site, you may safely allow it to do so. |
|
This photo album will eventually contain almost every picture I took prior to the digital age (and my first digital camera). The prints and slides from 1969-2004 have been professionally scanned for inclusion here. From 2004 onward, the album will contain only the best of the many, many pictures (and movies) that I and my partner have taken on our many trips together.
But its not just pictures and videos; I have supplemented them with a great deal of narrative and other content. The narrative not only explains and describes the pictures but it describes where I was and what I was doing when I was taking them. The other content takes the form of maps, diagrams, aerial views, and signage. My goal has been to give you the experience of being with me (or us) on the trips and at the events where the pictures were taken.
Everything here is digital, of course. Navigating from page to page in the album is a matter of clicking on links that will take you backward and forward. Many pictures will appear as inline objects as you scroll down an album page; others will be shown in a large size when you click on a thumbnail (a miniature picture). When there are more than a few thumbnails, I've tended to create slideshows so you can move from one picture to another easily and quickly. And there are movies as well that you can play if you wish.
The content here is so much more than just a series of photographs that I should give you a bit of explanation as to how you can navigate from one album page to another as well as view/use/play the content you will find on each page. This I will do in the sections below. Again, though, if you have either been here before or think you'll be fine on your own, you can just
go directly to the year index.
So, we hope you enjoy looking through our pictures. (The "we" and "our" refer, of course, to the folks that I've had the good fortune to know well and to travel with and whose pictures are also part of this album- particularly Fred- my partner of 29 years. We've been to a lot of beautiful and interesting places, and done quite a few interesting things. We've also taken pictures at other memorable events; and these pictures are part of this album too. We sincerely hope that these pictures, descriptions and multimedia clips will leave you feeling as if you've been along for the ride.
Ron Dougherty - 2020
Navigating Through the Photo Album
How the Photo Album is Organized
This digital photo album is organized by years. Think of each year as being like a digital book with digital pages. Once you've selected a book (year), you'll open it to the index. From the index, you will find that you can not only go directly to a particular page for that year, but you can also go to the next or previous year.
General Navigation Capabilities
When you open one of the year volumes to its index (which will happen automatically when you select your first year below or when you go from one year to another), you will see a list of all the events and/or trips for which there are pages of photographs and other content. For each year, there may also be special pages for that year, and these will be in the index too. There will also be links to take you from the index page you are on to the index page for the next or the previous year. Finally, from most index pages you can also jump directly to the list of all available years (so if you want to go from, say, 2005 directly to 1982, you can do so quickly. Below, I've shown a picture of part of the index for one of the album years. On this picture, I've indicated the page and year links. (The link back to the index of years will be right underneath the year title on the index page.)
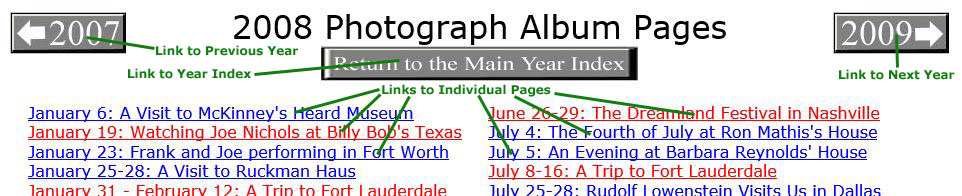 |
Once you are on an individual page, you'll be able to (1) go to the next page (in time sequence), (2) go to the previous page (in time sequence) or (3) go directly back to the index. These navigations are accomplished from links at the top and bottom of each page. If you are in the middle of the page, just scroll all the way to the top or all the way to the bottom to access these links. I've shown an example below:
Viewing Pictures
Once you've arrived at a page, the narrative will read much like a book- a book with illustrations. Sometimes, the "illustration" will be right there on the page as you scroll through it (just like illustrations in a book); these "illustrations" may be pictures I or someone else took, or they may be other graphics, such as a map. You need do nothing to view this type of content. The main purpose of the photo album, of course, is to let you look at our photos. For each photograph, we have chosen one of three different ways to let you view the picture.
One common technique for viewing a picture is a "link" right in the text. You are probably familiar with links, having surfed the Internet more hours than you care to admit. Links look like text, but they are usually blue and underlined (which they will be in this album). I've shown an example at the left. You will encounter links as you read through the narrative describing a picture that I or someone else took. To look at the picture, simply click on the link. When you do, a new "window" will open up for you displaying the picture.
At the top right of this window, you will find the usual group of three controls to minimize, maximize, or close the window. (These used to be little square buttons and easy to see, but in Windows 10 they became a minus, a square, and an "X". The only one of these that you will need is the "close" button (the "X" at the right), since the window is already sized for its content. I have put a little picture over to the right to show you which button this is (although this picture shows the Windows 7 style).
NOTE:
As I said, you are probably familiar with links. If you are, you will know that once you click on a link, and then later return to the page that the link appeared on, it will no longer be blue but it will be some other color. In the case of this photo album, that color will be red. Links that you have already followed in this album will remain red until certain sequences of events occur (most of which involve turning your computer off). But do not be concerned; whether a link is red or blue, it still works.
|
(Click on Thumbnails to View) |
Another method I have used to allow you to view pictures is the "thumbnail" method. You may be familiar with thumbnails from your photo manipulation software or from other applications. A thumbnail is simply a miniature copy of an actual photo; these copies are usually just about a square inch. To view the full-size image, all you have to do is click on the thumbnail picture. Whenever you see a row or rows of these little thumbnails, they will be links, even though they aren't usually outlined in blue. To make sure that you're aware these are thumbnails, I've usually put something like "(Click on Thumbnail to View)" below the row of thumbnails. When the full-size image pops up, it will be in a window just like the ones I talked about above, and it should be closed the same way when you are done with it. You can try this by clicking on one of the thumbnails at left.
The thumbnail method works fine when there are a relatively small number of them; clicking on each one and then closing the popup window isn't a particularly onerous task.
But when there are a lot of them, I've chosen to use a "slideshow" technique. Using a slideshow, you can go quickly from one picture to another. For example, look at the slideshow at left. In the lower corners of each picture are little arrows that you can click on to move forward and backward through the images. In the upper left are sequence numbers so you can tell where you are (and when you get back to the beginning). Try moving through the four pictures yourself to see how this works.
Oftentimes, the slideshow will look like the one above, and the pictures will just change in the framed area. But there are other times where I thought the pictures were nice enough that you should see them in a larger format slideshow, so for those cases I've used a little different technique.
|
Click on the Image Above to View the Slideshow |
When I want to show you larger images, I've arranged for the slideshow to open in its own, large window when you click on a target image- like the one at right. When the slideshow opens, however, it works just like it does in place; you can use the lower corner arrows to move through the images. When you are done looking at the images, just close the popup window.
Viewing Movies
Beginning in 2002, we had the capability of taking movies with our new digital cameras, and we have put some of them in this photo album. That's one of the things that makes the digital album so useful- you can watch the movies just like you look at the pictures.
A Talk at My College Reunion
(Mouseover Image if Video Controls Not Visible) |
To watch a movie, you will click on the "play" button in a movie player. I use a standard "video tag" in my code, but movies are one area where browsers use the information I provide a bit differently. In some browsers, the "play" symbol will be right in the middle of the image; in others, it will be down at the bottom as part of a row of video controls. Also, in some browsers, the controls will be visible when the page first loads, but will disappear after a few seconds, requiring you to "mouseover" the image to make them appear. (That's why I will usually remind you what to do when then controls aren't visible.) When the movie is playing, you can move your mouse off the movie to make the controls disappear.
Movies are another example of "active content" (slideshows are another), which, depending on your security settings, may trigger a warning when you load the page. Unlike many websites, though, movies will never begin on their own. Do remember, though, that almost all of them will have sound, and so you might keep that in mind if you are in a quiet environment.
The Photo Album
OK, you've either been here before or you've read the instructions above, so it's time to get started. Below are buttons for the years that are currently available. Pick a year, click on its button and enjoy!